
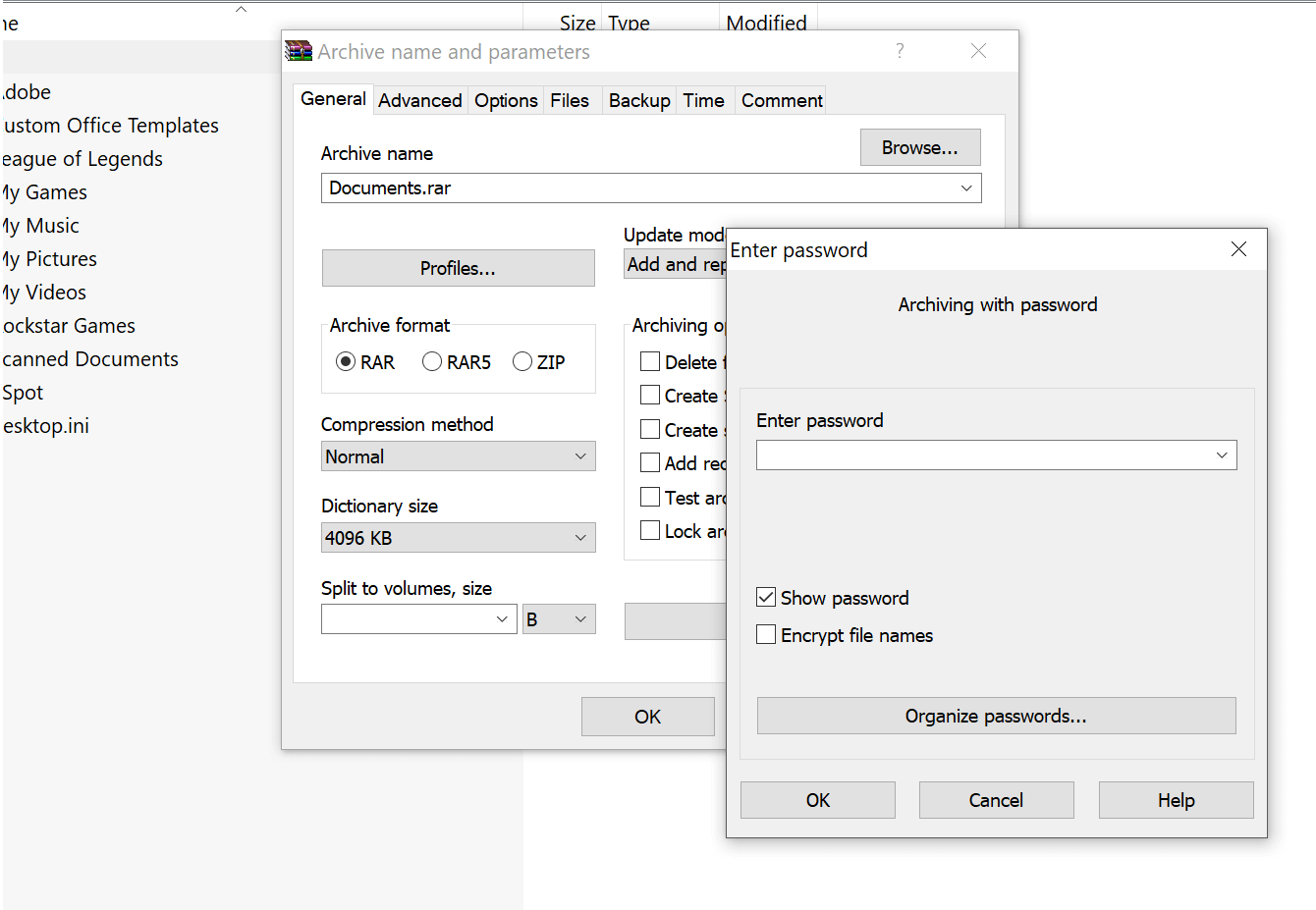
RELATED: The Best macOS Keyboard Shortcuts You Should Be Using Video Captures You can use the nodes on the highlighted portion to resize it, or click and drag anywhere inside the highlighted area to move the entire selection.

Click and drag to highlight a portion of the screen. If you choose to capture a portion of the screen, the mouse pointer changes to a cross-shaped reticle. In macOS, these window captures appear on a transparent background with a drop shadow, but it is possible to capture windows in macOS without the drop shadow. Click on the highlighted window to capture it as a screenshot. As you move it across windows they will highlight. If you choose to capture a specific window, your pointer will turn into a camera icon. Unlike Windows, a standard screen capture in macOS does not create one large image that includes all desktops. If you’re using a multi-monitor setup, you need to move the mouse pointer to the screen you wish to capture. The image will be saved to the desktop by default, although you can change the save location. You can click on the thumbnail directly to edit the shot or wait a few seconds for it to disappear. If you select “Capture the Entire Screen,” then click on “Capture,” you’ll hear an audio confirmation of the capture and see a thumbnail in the bottom right-hand corner of the screen. First, you’ll select the type of capture, and then you’ll either use the mouse pointer to complete the capture or click on the Capture button on the far right of the tool. Using the tool this way is a two-step process. To make use of any of these features, click on the button that corresponds to the type of capture you need. These are all of the capture options that macOS offers.


 0 kommentar(er)
0 kommentar(er)
